Excel For Mac Printing Problems Format
> Or in any case they are not addressed in a very effective way. Old errors may disappear, new errors crop up, and manifestations of errors mutate over time. My original posting here was just over a year ago, 2012-01-18. Just yesterday (2013-02-18) I posted a bunch of links to recent conversations about trouble with download or export to pdf format. The present conversation may be a better place for that posting, so I'll repeat it here. I don't believe that there has been a contribution from the Docs+Drive side recently about issues with download or export to pdf format.
If you're having difficulty printing from Microsoft Office for Mac this article walks you through. Create a new file in the Office program (Word, Excel, PowerPoint etc.). If it still won't print, it may be that you need to replace your print driver files. Can Microsoft please rectify this problem? Susan commented January 29, 2018 1:11 PM Flag as inappropriate Flag as inappropriate Delete I subscribe to Microsoft Office and I am unable to insert a logo into my Excel header on a Mac.
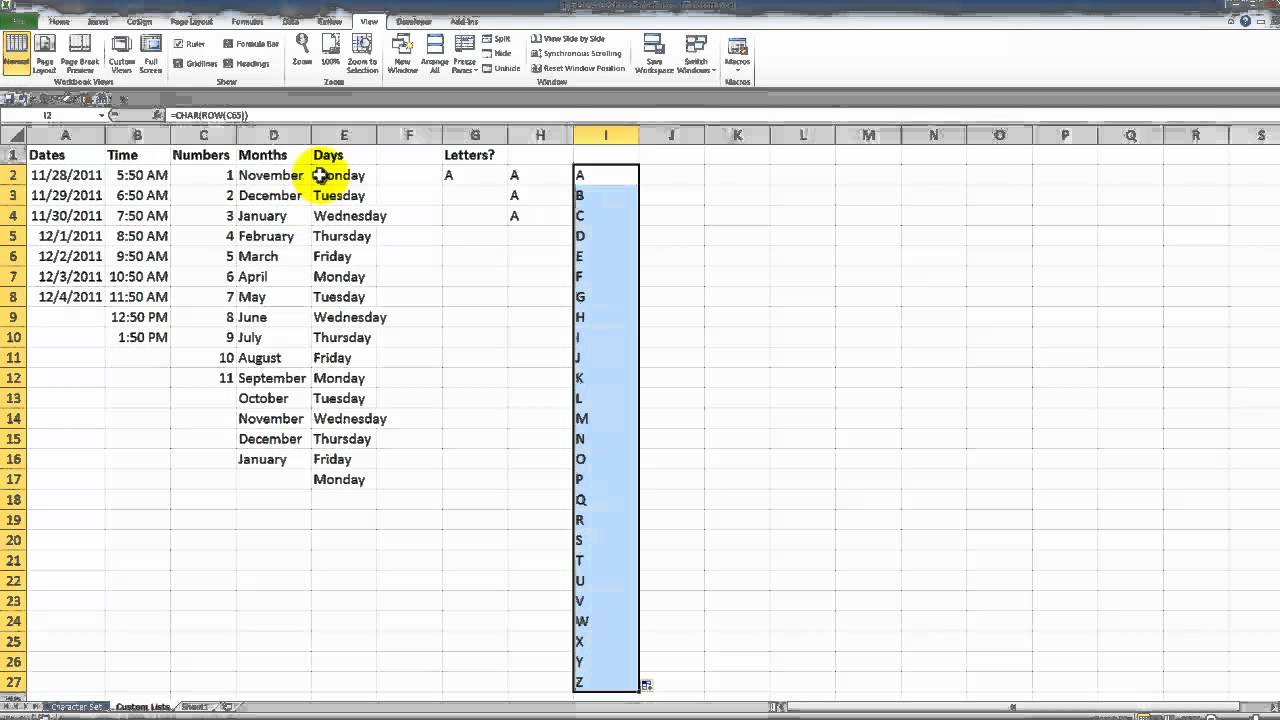
If you have the Chrome browser (on a Mac, not sure about other OS) then you can create a correctly formatted copy by chosing File->Print, 'print using system dialog' and subsequently the 'print to PDF' option in the OSX environement instead of sending the document to a printer. This way, you get a pdf which is true to form.
Keepsolid vpn unlimited (for mac); encryption - products. This is admittedly only an ad hoc solution which has three steps instead of one and requires you to use the Chrome browser, but it helped me get the job done at least. Does it work on Windows? Gill 28/4/2013, 14:02 น.
Many Excel users are skilled at manipulating data in their worksheets — but when the time comes to print certain portions of the data, the results aren't what they want. Fortunately, once you master a few of Excel's print options, you can avoid frustration and save a lot of time. Here are several easy ways to enable the appropriate settings to print just what you need, when you need it. 1: Set a custom print area Excel prints the active sheet unless you tell it differently. There are two quick methods for controlling what Excel prints: • Set the Print Area to limit what Excel prints by default. • Print selected cells for a one-time print job.
A combination of these two methods provides the flexibility you need to quickly print exactly what you need. First, use the Print Area option for a print job that seldom changes. After you set the Print Area, subsequent print jobs will default to that specified area instead of the entire sheet. To set the Print Area, do the following: Excel 2003 • Select the range you want to print. • Choose Print Area from the File menu.
• Choose Set Print Area. Excel 2007 and 2010. • Select the range you want to print. • Choose Print from the File menu. • In the Print What section, choose Selection.

Excel 2007 and 2010 • Select the range you want to print. • Click the Office button or the File tab. • Choose Print in the left pane. • Choose Print Selection from the first Settings drop-down (Print Active Sheet is the default).
• Click Print. For the normal print job, just print, and Excel will default to the Print Area. When you need to quickly print another area, print a selected range. 2: Use page breaks to your advantage Initially, printing can be a bit tenuous; just what will you get? You print, reset, try again.
That could go on for a while. Fortunately, there's help in the form of page breaks. To remove some of the guesswork, choose Page Break Preview from the View menu in Excel 2003. In Excel 2007 and 2010, choose Page Break Preview from the Workbook Views group on the Layout tab. Excel will prompt you with a quick reminder that you can adjust page breaks by clicking and dragging them.
Click OK to clear the prompt and move on to Page Break Preview. This view is noticeably different from the other views but shares a lot of information, visually: • The visible white area is the Print Area.
You can adjust this area by moving the solid blue boundary lines. • The dashed lines identify page breaks, which you can move. • The dark gray watermark denotes the page number. No more guesswork: Simply put the page breaks exactly where you want them. Sometimes, rather than moving an existing page break, you might want to insert a manual break, as follows: • Select the row or column where you want to insert the break.