How To Remove Hyphens From Ssn In Excel For Mac
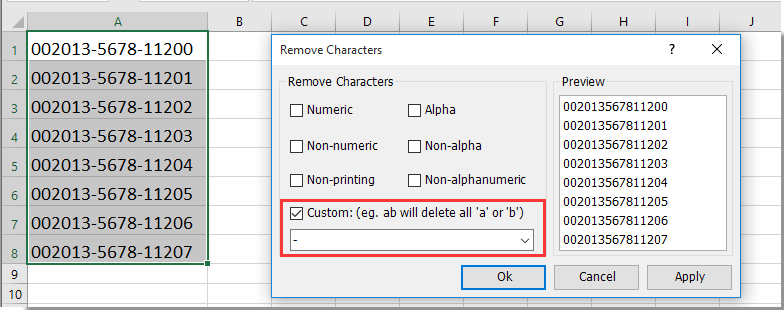
How to quickly remove dashes from cells in Excel? Supposing there is a list of zip codes or long ISBN numbers in your worksheet cells, and the long numbers contain dashes, for some purpose, you need to get rid of the dashes between the numbers (as following screenshots show). The first step in cleaning up data involves eliminating extraneous characters, such as dashes. An easy way to do so is to select the column of data, and then press Ctrl-H to display the Replace dialog box in Excel.
With this SUBSTITUTE function, the numbers will be converted to text values, so when you remove the dashes, neither the leading 0 will be removed nor the numbers will become scientific notation. Please do as follows: 1. In an adjacent blank cell, C1 for instance, enter this formula: =SUBSTITUTE(A1,'-','), see screenshot: 2. Press Enter key, and select cell C1, then drag the fill handle to the range that you want to contain this formula.
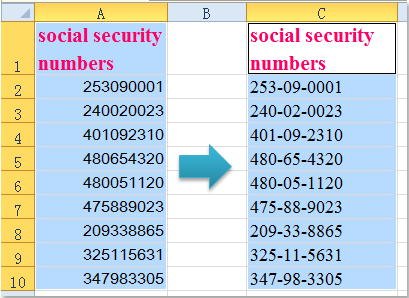
And the dashes between the numbers have been removed. See screenshot: Remove dashes from cells with VBA code With the following VBA code, you can also remove the dashes between the numbers from a range of cells. Highlight the range that you want to remove the dashes. Hold down the ALT + F11 keys to open the Microsoft Visual Basic for Applications window. X code. Freeotome games for mac. Click Insert > Module, and paste the following code in the Module window. VBA: remove dashes between numbers Sub DeleteDashes() 'Update 20130907 Dim rng As Range Dim WorkRng As Range On Error Resume Next xTitleId = 'KutoolsforExcel' Set WorkRng = Application.Selection Set WorkRng = Application.InputBox('Range', xTitleId, WorkRng.Address, Type:=8) Application.ScreenUpdating = False For Each rng In WorkRng rng.NumberFormat = '@' rng.Value = VBA.Replace(rng.Value, '-', ') Next Application.ScreenUpdating = True End Sub 4.
Then press F5 key to run this code, and a dialog is popped out to tell you select a range that you want to use. See screenshot: 5. And then click OK, the dashes between the numbers have been removed from the cells. And the number format is converted to text format. See screenshots: Remove dashes from cells with Kutools for Excel If you are an Excel beginner, both the formula and the code are difficult for you, please don’t worry, the Kutools for Excel’s Remove Characters function can help you quickly delete the dashes from the cells.: with more than 300 handy Excel add-ins,. Select the range which cells you need to remove dashes, and then click Kutools > Text > Remove Characters, see screenshot: 2.
In the Remove Characters dialog box, check Custom option, and type “ -”character into the text box, then you can preview the results from the Preview Pane. Then click the OK button to remove all dashes in selected cells. See screenshot: Note. If the selected cells contain leading zeros or lots of digits, for keeping the leading zeros and avoiding the number become scientific notation after removing the dashes, you need to format the cells as Text as below screenshot shown before applying the Remove Characters utility. Tip.If you want to have a free trial of this utility, please go to first, and then go to apply the operation according above steps. Easily remove dashes from cells with Kutools for Excel Kutools for Excel includes more than 300 handy Excel tools. Free to try with no limitation in 60 days.