Mac Android Emulator Fast
Fastest Android Emulator for PC – Windows 10/8/7/Vista/XP and Mac. Here we have listed the fastest android emulator for PC below: 1. Nox App Player Emulator. Nox App Player is the best Fastest & smoothest Android Emulator for PC. It easy to utilize any Android app on the emulator.
Outlook 2016 mac outbox. Double-click on the concerned email account > Click on the More Settings button > Click on the Advanced tab. Check the option under Folders; if the Root folder path box is empty or filled-in. If the box is empty please type the word Inbox and then click on Apply and/or Ok at the bottom of the box to save the settings.
~50% faster Windows: • Install 'Intel x86 Emulator Accelerator (HAXM)' => SDK-Manager/Extras • Install 'Intel x86 Atom System Images' => SDK-Manager/Android 2.3.3 • Go to the Android SDK root folder and navigate to extras intel Hardware_Accelerated_Execution_Manager. Execute file IntelHaxm.exe to install. (in Android Studio you can navigate to: Settings -> Android SDK -> SDK Tools -> Intel x86 Emulator Accelerator (HAXM installer)) • Create AVD with 'Intel atom x86' CPU/ABI • Run emulator and check in console that HAXM running (open a Command Prompt window and execute the command: sc query intelhaxm) Also don't forget install this one P.S. The Windows instructions with 'Use Host GPU' gave me a super-fast emulator! (I have a supported Intel processor and an nVidia graphics card.) The animations are buttery smooth ( most of the time; at other times, very little jerkiness)! Note that you have to restart Eclipse for the AVD Manager to pick up the Intel Atom (x86) CPU option. Tip: Don't allocate too much RAM.
With 1GB RAM, emulator failed to start (with GPU) but with 512MB RAM it ran smoothly and booted really quickly (again with GPU). – Jul 28 '13 at 16:11 •. UPDATE: Now that an Intel x86 image is available, the best answer is by zest above. As CommonsWare has correctly pointed out, the emulator is slow because it emulates an ARM CPU, which requires translation to Intel opcodes. This virtualization chews up CPU. To make the emulator faster, you have to give it more CPU.
Start with a fast CPU or upgrade if you can. Then, give the emulator more of the CPU you have: • Disable Hyperthreading - Since the emulator doesn't appear to utilize more than one core, hyperthreading actually reduces the amount of overall CPU time the emulator will get.
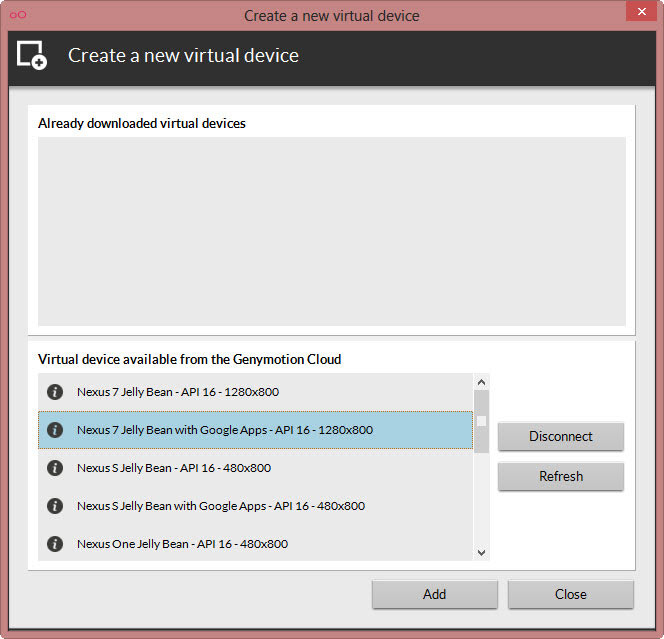
Disabling HT will slow down apps that take advantage of multiple CPUs. Hyperthreading must be disabled in your BIOS. • Make the emulator run on a CPU other than CPU 0 - This has a much smaller impact than turning off HT, but it helps some. On Windows, you can specify which CPU a process will run on. Many apps will chew up CPU 0, and by default the emulator runs on CPU 0. I change the emulator to run on the last one. Note that on OS X you cannot set affinity (see: ).
I'm seeing somewhere around a 50% improvement with these two changes in place. To set processor affinity on Windows 7: • Open Task Manager • Click View All Processes (to run as administrator, otherwise you can't set processor affinity) • Right click on emulator.exe and choose Set Affinity. • On the Set Affinity dialog, select just the last CPU Note: When you change affinity in this way, it's only changed for the lifetime of the process.
Next start, you have to do it again. Enable GPU Hardware Acceleration (in addition to Intel's HAXM), if you are using API 15 v3 or newer and SDK Tools v17+.
Graphics acceleration for the emulator takes advantage of your development computer's graphics hardware, specifically its graphics processing unit (GPU), to make screen drawing faster. This gives a noticeable boost in speed. To enable graphics acceleration enabled by default on your emulator: when creating the AVD, in the Hardware section, click New, select GPU emulation and set the value to Yes. To enable acceleration only at runtime: use the -gpu flag while starting the emulator like this: emulator -avd -gpu on Source:. I noticed that the emulator defaults to only Core 0, where most Windows applications will default to 'any' core. Also, if you put it on another core (like the last core), it may make the emulator go crazy. If you can, you can try putting your heavy-CPU usage applications on the other CPU cores for a boost in speed.
Hardware-wise, get the fastest CPU you can get that works for single-core applications. Music video app for mac. More than 2 cores might not experience a huge difference in terms of emulator performance.
Eclipse + the Android emulator together eat up a ton of RAM. I would recommend 3 gigs of RAM at least because I used a system with 2 gigs of RAM, and it slowed down because the system ran out of RAM and started to use the page file. I feel that the best CPUs for it will probably have a high clock (only use clock as a measure for CPUs in the same series btw), handle non-SIMD operations well, and have a turbo boost mechanism. There aren't many Java-based benchmarks, but overall look for application benchmarks like compression and office. Don't look at gaming or media since those are affected greatly by SIMD. If you find a Java one, even better.