Make Ubuntu Usb For Pc On Mac

This page describes the following steps: Requirements: – Ubuntu 12.04 64bit iso (download ) – Rufus to create a bootable USB drive (download ) – Windows PC (only for Rufus, all other stuff can be done with OSX or Ubuntu) – Mac or Ubuntu PC (for some terminal commands) – USB stick – External hard drive (optional) 1. Make an Ubuntu USB drive 1a.
Download Ubuntu and Rufus 1b. Use Rufus to write the Ubuntu ISO to an USB stick 1a.
Jul 3, 2017 - A Linux live USB drive is normally a blank slate each time you boot it. You can boot. How to Make a Persistent Ubuntu USB Drive on Windows. How to Make ubuntu/Linux Bootable USB Pendrive in Mac OS X 10.8. The PC Security Channel. How to Transform Ubuntu into Mac OS X Yosemite - Duration: 9:49. CyberCubeTV 87,919 views.
Download Ubuntu and Rufus Download Ubuntu 12.04 64 bit ISO. Why not Ubuntu 13.10? I noticed quite some bugs. See the section. Why not 32 bit? I did not try this with the 32bit version.
I think this wouldn’t work since it uses some sort of EFI boot, which i s not to work with 32bit. Download Rufus (at time of writing the latest version is 1.3.4).
Rufus is the easiest tool I could find which makes an USB stick that boots on Mac’s and PC’s. Use Rufus to write Ubuntu ISO to USB stick Rufus seems not to support external hard drives, so this is the part where we use the USB stick (next chapter explains how to write the USB stick to an external hard drive). Write ISO file to the USB stick with Rufus: The settings shown above speak for them selves. Make sure you choose “MBR partition scheme for BIOS or UEFI computers”, this makes the USB stick bootable on most computers. Select the Ubuntu ISO by selecting and pressing. Press “Start” and wait.
If everything was successful, you should now have an USB stick which boots the Ubuntu Live CD on most Mac’s and PC’s. Since Rufus can’t find external hard drives, I added the next chapter. 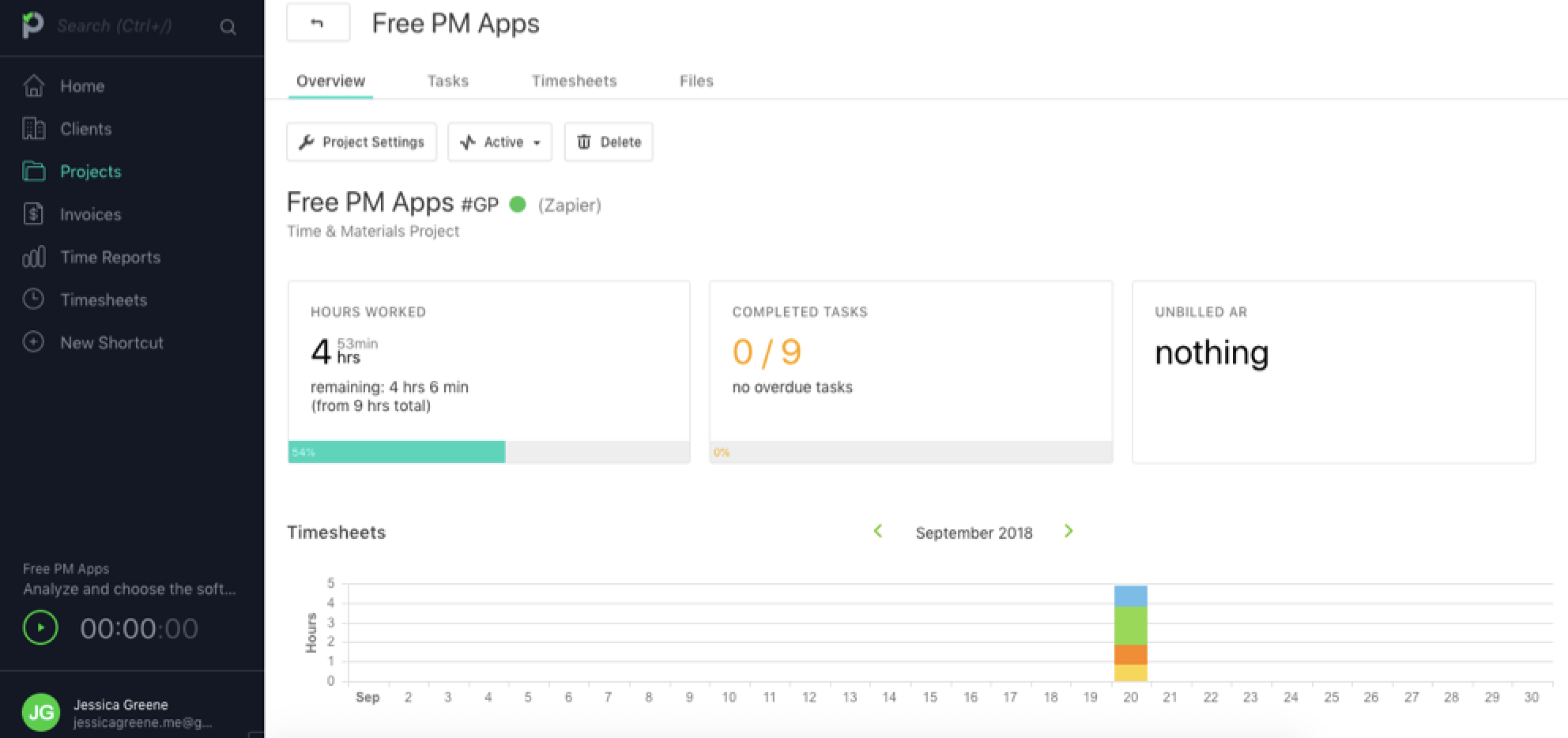 But if you’re happy with the USB stick you’re using now, you can skip to ““. I prefer an external HDD or SSD drive (optional) You can this chapter if you’re happy with the USB stick you’re using now. How to find where the drives are mounted 2b. Write the USB stick to the external hard drive 2a.
But if you’re happy with the USB stick you’re using now, you can skip to ““. I prefer an external HDD or SSD drive (optional) You can this chapter if you’re happy with the USB stick you’re using now. How to find where the drives are mounted 2b. Write the USB stick to the external hard drive 2a.
How to find where the drives are located Plugin both the USB stick (written with Rufus) and the preferred external hard drive. Now we are going find where they’re are located. Ubuntu terminal: # fdisk -l OSX terminal: $ diskutil list The # means this command is executed with sudo rights, normal user commands are marked with $ Using OSX you should see something like this (looks pretty much the same using Ubuntu): In my case: /dev/disk2 = USB stick /dev/disk3 = external hard drive Make absolutely sure which drive is the USB stick and which is the external hard drive. Write the USB stick to the external hard drive Know you know where the USB stick and the external hard drive are located. BEFORE YOU DO THE NEXT STEP, BE SURE YOU HAVE THE CORRECT DRIVES! Why the warning? We are using the dd command in the next step.
This will overwrite any drive you selected without any warning. Therefore; be sure which is which. If you choose your internal hard drive by accident you will lose everything! Unmount the external drive using the following command. (you only have to unmount the drive you’re writing to) Ubuntu terminal: # umount /dev/sdX Where sdX is your external hard drive. OSX terminal: # diskutil unmountDisk /dev/diskX Where diskX is your external hard drive. Next we will write the USB stick to the external hard drive using the dd command.