Microsoft Onenote For Mac Tutorial
 1-16 of 62 results for 'seagate backup plus usb cable' Showing selected results. Seagate Backup Plus 2TB Portable External Hard Drive for Mac USB 3.0 + 2mo Adobe CC Photography (STDS2000100) by Seagate. $69.99 $ 69 99 $99.99 Prime. FREE Shipping on eligible orders. More Buying Choices.
1-16 of 62 results for 'seagate backup plus usb cable' Showing selected results. Seagate Backup Plus 2TB Portable External Hard Drive for Mac USB 3.0 + 2mo Adobe CC Photography (STDS2000100) by Seagate. $69.99 $ 69 99 $99.99 Prime. FREE Shipping on eligible orders. More Buying Choices.
With the help of the internet, we can do time-consuming tasks in minutes. Before a few years ago we manage all our notes in notebooks and carry those books everywhere but nowadays everything is stored in your PC and smartphones.
There are lots of apps to manage and save your notes but Microsoft OneNote is more flexible and productive app out there. Here we will discuss what is Microsoft OneNote and how to utilize it for saving time and increase productivity. How to use Microsoft OneNote? Complete step by step Tutorial.
Help and support for the Microsoft OneNote app on PC, Mac, and mobile. Find how-to articles, watch video tutorials, and get the most out of your Office 365 subscription. Sep 10, 2018 - The following are Microsoft tutorial collections for the different devices. OneNote for Mac does not include a command for deleting entire.

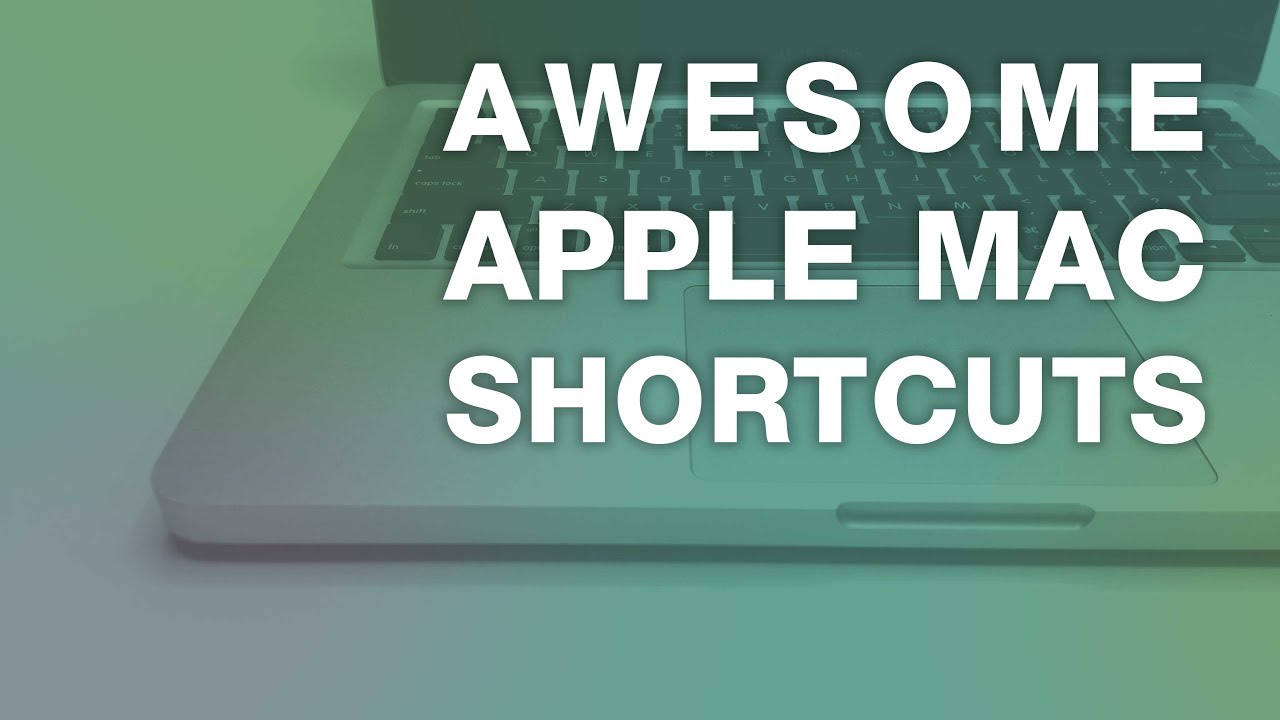
In case you are going shopping then make a list of your shopping items. If planning for a trip then save ideas with pictures and also collaborate with your colleagues. Moreover, you will get more as you explore Microsoft OneNote. You can also add videos in your notes with this amazing tool. How to use Microsoft OneNote?
Complete step by step Tutorial After knowing about Microsoft OneNote you would probably curious that how to utilize it for your ease4 and here is a step by step guide so observe carefully for further use. Download OneNote The first step is the downloading process of OneNote so take a look below. • Initially navigate to official Microsoft OneNote website. • Now hit the FreeDownload symbol and after it you have to follow given instructions to download and install it.
You can also download it from the Google Play Store for Android devices and for iOS, you can visit the iTunes store. • For using OneNote you have to sign in with your Microsoft Account and in the absence of Microsoft Account click on Sign Up for making an account.
• Now its time to launch the OneNote on your device and you will notice the virtual notebooks for managing all your information. Generate Notebooks • For generating notebooks you have to click on File initially and then click New. • If you want to assess your data anywhere then you have to select OneDrive for storing your notebook and if you want to save it on another location then select Computer or Add A Place. • Now your notebook is ready to create notes and click anywhere you want to make notes. Here you can make numerous notes in several places. • For making a title for your notebook page click on the header section of the page.
• You can modify your notes with drag and resize option. Make Checklist • For creating checklist click on the Home and now find the Tags in the drop-down menu. • Then choose the To-do. • Now its time to start checklist and you have to type checklist and after typing press enter. Affixing Files • Initially move to the Notebook where you want to attach the file. • Here you will notice an Insert Button click on it and then choose File Attachment.