Migration Assistant App For Windows From Mac
Upgrading the computer to the new one is exciting because you will get a get new technology, new features, and of course, your computer will run faster. But, for some people transferring data from one computer to another looks like a complicated process. If you are a Mac user, you can transfer all the information you want from one Mac to another with ease using Migration Assistant App. It’s a native app that comes with your Mac. Let’s see how to transfer data from Mac To Mac using Migration Assistant. See also: How To Transfer Data From Mac To Mac: Preparation Steps 1.
Before you start transferring data, make sure you have on both Macs. Ensure your old and new Mac are running macOS X Snow Leopard v10.6.8 or later. You can also check and update all third-party apps you have.
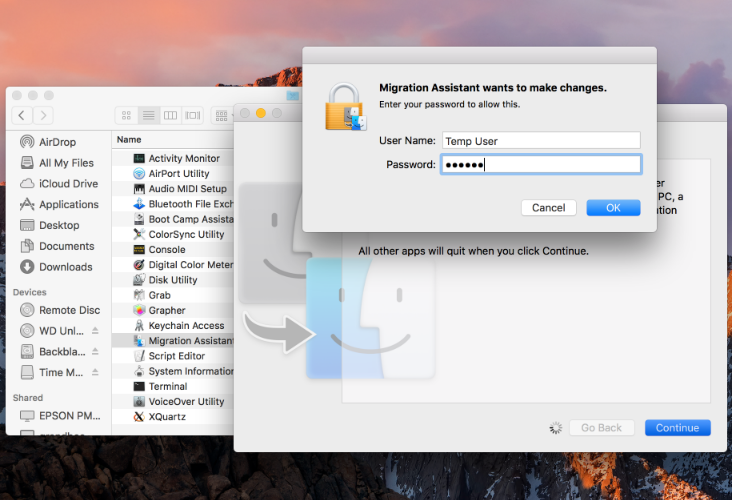
Windows Migration Assistant I'm attempting to use Windows Migration Assistant to transfer certain files to a Mac. The program asked me to close Windows Mail, which was not running at the moment. Apr 29, 2013 - Then, on the PC, download and install the Windows Migration Assistant. Run that app on your PC and Migration Assistant on your Mac.
The transferring process might need a few hours, so it will be better to plug both computers to AC power. Click Apple () menu on the upper left corner of your old computer, select System Preferences, and choose Sharing. Check in the Computer Name field if your Mac has a name. If the field is empty, enter the name. Connect your old Mac to the new one using Thunderbolt cable, USB-C or FireWire ) depends on your Mac model.
Steps How To Transfer Data From Mac To Mac Step 1: On the new Mac • Launch Migration Assistant by opening Finder pane, click Applications. Dish any where app for mac. Here, you can type “Migration Assistant” on the search field, then the app will appear in no time.
• Once the Migration Assistant is opened, click Continue. • Enter the administrator password if needed.
• On the next pane, the app will ask “How do you want to transfer your information?”. Choose “From a Mac, Time Machine backup, or startup disk”. • Click Continue. Recipe costing software for mac.
Step 2: On the old Mac • Open Migration Assistant then click Continue. • This time you have to tick “To another Mac” as the answer to “How do you want to transfer your information? • Click Continue.
Step 3: Back to the new Mac • Your new Mac will be searching for sources. Choose your old computer name and click Continue to confirm. • The security code might appear on the screen.
Step 4: On your old Mac again • Check if the security code on your old computer is the same code you have seen on your new Mac. • If you are sure, confirm it by clicking the Continue button. Step 5: On the new Mac • Select the files from the old Mac that you want to transfer. • The more information you want to transfer, the more time will be needed to finish the process. It might take hours, so it is recommended to perform this process on the weekend or when you don’t have so much work to do on your Mac.
Stacks A really neat way to manage files. Stacks keeps your desktop free of clutter by automatically organizing your files into related groups. Arrange by kind to see images, documents, spreadsheets, PDFs, and more sort themselves. You can also group your work by date. And if you tag files with project-specific metadata, like client names, sorting by stacks becomes a powerful way to manage multiple jobs. To scrub through a stack, use two fingers on a trackpad or one finger on a Multi-Touch mouse.
To access a file, click to expand the stack, then open what you need. Screenshots Screenshots are now a snap. With macOS Mojave, all the controls you need to grab any type of screenshot are one simple shortcut away. Just launch the new Screenshot utility or press Shift-Command-5. An easy-to-use menu includes new screen-recording tools and options for setting a start timer, showing the cursor, and even choosing where you’d like to save your screenshots. Take a screenshot and a thumbnail of it animates to the corner of the screen. Leave it there to automatically save it to the destination you’ve chosen.