Music Player Shortcut Mac Os X
No matter what operating system or program you’re using, keyboard shortcuts are a tool you can use to make things quite a bit easier for yourself. Simply not having to take your hands off the keyboard can save you lots of time wasted by reaching for the mouse. This is why learning keyboard shortcuts for the systems you use every day is so vital to productivity. Once you get familiar with the keyboard shortcuts, you’ll wonder how you ever got by without them. If you’re a Mac user, you’re in luck. There are many useful Mac keyboard shortcuts for everyday functions.
You may even know a few of them already. To ensure you get the most out of your Mac, today we’ll talk you through all the important things you should know about using keyboard shortcuts on Mac OS X.
The Primary Shortcut Keys There are dozens of symbols used to denote keyboard shortcuts in Mac OS X. Throughout the operating system they are used universally, so there is no confusion. On the internet, often people use full or brief names as they don’t know how to type the symbols or want to ensure it’s very clear which key they mean. Here are the most common keys and symbols you will need to use for shortcuts. • Command (CMD) – Often shown as a four-petaled? Symbol, apple logo or in brief as CMD.
• Option – Shown using a symbol of a left-to-right slash with horizontal lines? Or in brief as OPT. • Control – Seen in shortcuts as the caret ^ symbol or in brief as CTRL. • Fn (Function) – Usually written as Fn. • Shift – Often denoted by an upwards arrow? • Caps Lock – Shown in shortcut menus as an upwards arrow with a line underneath?
Mac store update for os x el capitan won't install. OS X El Capitan once again sets the upgrade install as the default method of performing an installation. This means if you start downloading the El Capitan installer from the Mac App Store, and get up to have some tea when you come back, it's very likely that you'll be looking at the El Capitan installer screen waiting for you to click the Continue button. If you still need OS X El Capitan, use this App Store link: Get El Capitan. To download it, your Mac must be using macOS High Sierra or earlier. To download it, your Mac must be using macOS High Sierra or earlier. If you're using OS X El Capitan v10.11.5 or later and your App Store preferences are set to download newly available updates, Mojave will download conveniently in the background, making it even easier to upgrade. A notification will inform you when Mojave is ready to be installed. Click Install to get started. There should be an application named 'Install OS X El Capitan' in the Applications folder.
Google Play Music Desktop Player is open source on GitHub. This means YOU, the community, gets a say in all the features we implement and you can even get. VOX 3.3.7 - Music player that supports many filetypes. Download the latest versions of the best Mac apps at safe and trusted MacUpdate Download, install, or update VOX for Mac from MacUpdate.
• Delete – Seen as a backwards arrow symbol? Or in brief as DEL. • Escape – Usually seen as a circular symbol with an arrow heating to the top-left? Or in brief as ESC. Note also that if you are on a laptop, you may need to use the Function key to access certain keys, like the F1-F12 keys. The Most Important Mac OS X Shortcuts There are so many keyboard shortcuts available by default that it would be overwhelming to list them all here.
Instead, learn a few of the most important shortcuts, then take a look at the cheat sheets offered below. Startup/Shutdown Shortcuts: • C – Start from bootable disk. • CMD-S – Start in Single User Mode. • SHIFT – Start in Safe Mode.
• OPTION-CMD-EJECT – Put Computer To Sleep. • CTRL-EJECT – Opens Restart / Sleep / Shutdown Dialogue. Finder & Application Shortcuts: • CMD-A – Select All. • CMD-C – Copy.
• CMD-X – Cut. • CMD-Z – Undo / Redo. • CMD-V – Paste.
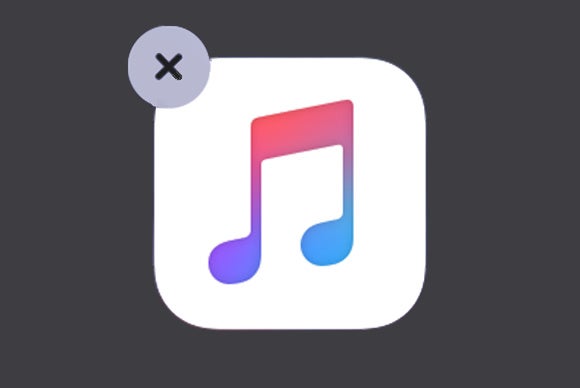
• CMD-S – Save. • CMD-F – Open Find Dialogue. • CMD-N – New Finder Window. • CMD-Shift-N – Create New Folder. • CMD-R – Show Original Of Alias. • CMD-W – Close Window.
• CMD-M – Minimize Window. • CMD-Q – Quit Application. • CMD-OPTION-ESC – Open Force Quit Dialogue.
Screenshot Shortcuts: • CMD-SHIFT-3 – Screenshot Of Whole Screen. • CMD-SHIFT-4 – Screenshot Of Selected Area. Spotlight/Application Changing Shortcuts: • CMD-Space – Open Spotlight Search Field. • CMD-Tab – Change to Next Most Recently Used Application. • F9 – Tile / Untile Open Windows.
Mac OS X Shortcut Cheat Sheets We love our shortcuts at MakeUseOf so much that we create cheat sheets for everyone to download. Here’s the latest version of our Mac OS X shortcut cheat sheet for you to use. Also, here is a, which could also be of use to you as it discusses many of the regular shortcuts used within programs in Mac OS X. If you’re having trouble learning your shortcuts, there’s also a program called Cheatsheet which will help you to recall them. Keyboard Shortcuts Within Programs In every Mac OS X program, you can find useful Mac keyboard shortcuts to use simply by looking at the menu items. Next to the menu item you want to use, often there is a keyboard shortcut listed next to it.
Not all items will have a shortcut by default, but if you find yourself using the same menu item repeatedly you can easily see how you can make the job quicker for yourself. If you use a particular program every day, search for that program’s keyboard shortcut. Sometimes there are very specific shortcuts available which make a world of difference to your everyday usage. Creating Your Own Keyboard Shortcuts in Mac OS X Head to your System Preferences, then Keyboards and you’ll find an option for Keyboard Shortcuts. From here, you can add your own keyboard shortcuts to control your actions throughout Mac OS X. When you’re finished you’ll see the shortcuts listed in the menus for the relevant programs.