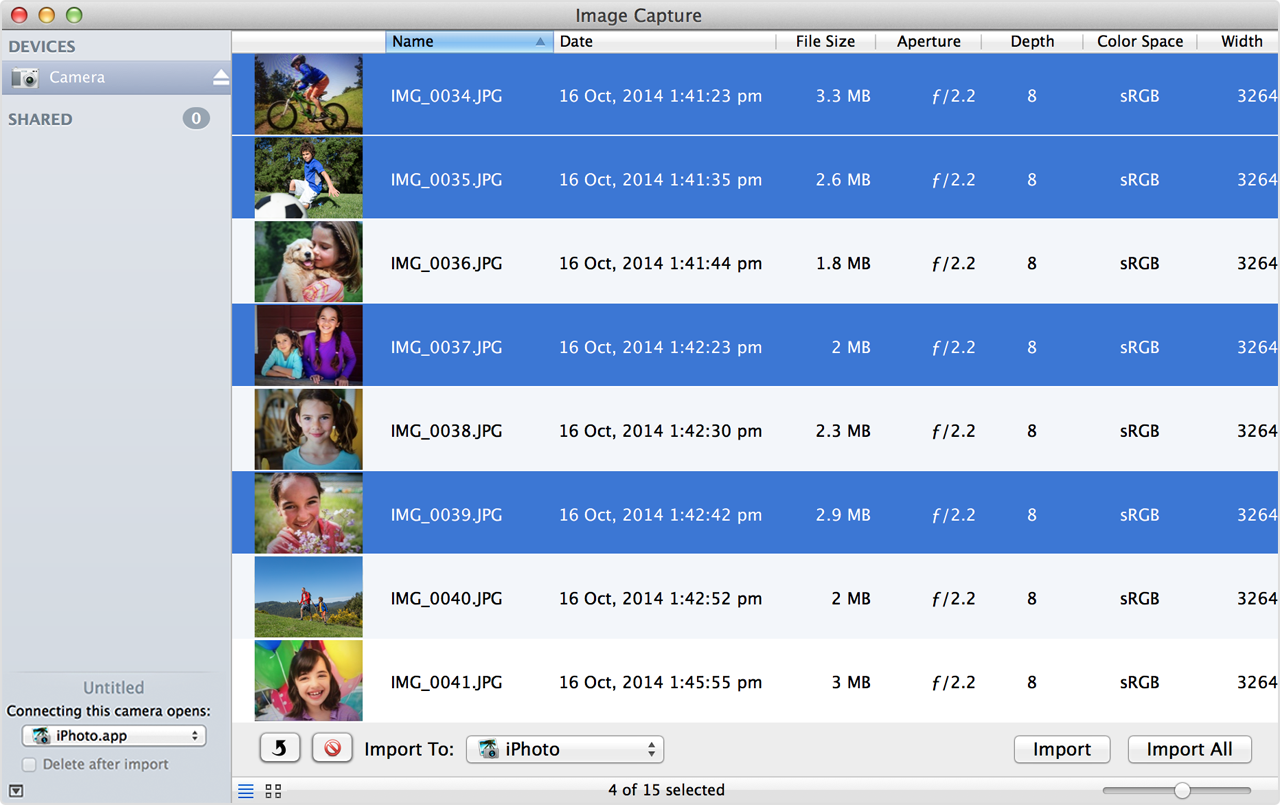Powerpoint For Mac 2011 Animation Pane
The Ultimate Guide to Office 365 When you’re animating a PowerPoint presentation, you’re not limited to the stock animations that come preloaded with PowerPoint. If you want to create a custom animation to achieve a very specific effect, you have that option, and here’s how to do it. • In Microsoft PowerPoint, start by creating a shape. Then click on the Animations tab at the top of the screen to open up the animation toolbar. Open the animation menu, and choose any of the animation effects.
• Click on the Animation pane button on the right side of your screen. From here, you can customize this animation. You can click on the effect options button and select different effects. You can use the dropdown menus on the right ( Effect Options, Timing, Text Animations) for more options, like changing the color of the shape once the animation is complete, adding a sound effect, or setting a delay.
• Next, you can add add a path to your shape. Select your shape and then click on the Path Animation icon.
Mac Translation Software, French Translation Software for Mac OS X, Greek Language Translator for Mac, Korean Chinese Japanese language translation software for Mac, German Italian translation software for Mac, Russian Portuguese Spanish language translation progam for Mac OS X, Persian Farsi Arabic Hebrew translation software for Apple Macintosh. Loqu8 iNterpret Version 3 is an instant Chinese-English translation tool for both casual users scanning Chinese websites and serious students learning Mandarin Chinese.Instant English Translations: Loqu8 iNterpret refines interactive Chinese-English translation. Instead of requiring cumbersome keystrokes and mouse clicks, iNterpret simply. Chinese translation software for mac.
You can choose a predetermined path, or you can freeform draw a custom path using these tools. You can manipulate the path of your animation, adjusting what happens after it is complete, how it is triggered, and the timing. Note: The instructions and video tutorial are for Macs.
For PC instructions, click.
Jul 24, 2014 - So I'm a designer who does Powerpoint designs with animations for my internal division of my company. I have been doing this kind of work.

When you view a presentation in view, any to slide objects typically play when you click your mouse or press the spacebar. Another option to cause the animation to happen is by clicking a button on a presentation remote; each of these options advances one animation at a time on a slide.
If there are no more animations on the slide, clicking will take you to the subsequent slide. While this approach works for slides that have an animation or two, you will quickly realize that this is certainly not the way to go if your slides have tens of animations, or more. If you add that many animations to any slide, you probably want your animations to be automatically, or even at the same time. That's exactly where PowerPoint's Animation Events can help. PowerPoint supports three types of Animation Events: • On Click: This is the default animation event for any animation applied to a slide object.
This animation can be played by either clicking the left (or default) mouse button, pressing the spacebar or Next Arrow button on the keyboard, or activating a specific button on a presentation remote control. • With Previous: This animation event plays along with any previous animation(s) listed within the of the Toolbox. If there are no previous animations on the slide, this animation plays immediately after the slide transits from a previous slide. • After Previous: This animation event plays instantly after the previous animation finishes playing on a slide. If there are no previous animations on the slide, this animation plays immediately after the slide transits from a previous slide. Follow these steps to change the animation event for any animation: • Open your presentation and navigate to the slide which includes several animations.
If you don't have a slide with several animations available, consider creating a new slide with some shapes or other slide objects, then add some animations to these shapes or slide objects, as explained in our tutorial. • You will now change the Animation Events for these animations. With the slide active, click the Toolbox icon on the that you can see in Figure 1 (highlighted in red).
Figure 1: Toolbox icon on the Standard Toolbar • This summons the that you can see in Figure 2, below. Within the Toolbox, access the first tab, which is the, that you can see highlighted in red within Figure 2, below. Within this tab, you can see all the animations applied to different slide objects on the active slide. Select the animation for which you want to change the event. Figure 2: Start button within the Animations tab • To change the Animation Event of the selected animation, you can use either of these two options: • Locate the Animation Options group within the Animations tab of the. Within this group, click the Start drop-down list (highlighted in green within Figure 2). This action opens the Start drop-down list which includes Animation Events, shown in Figure 3.
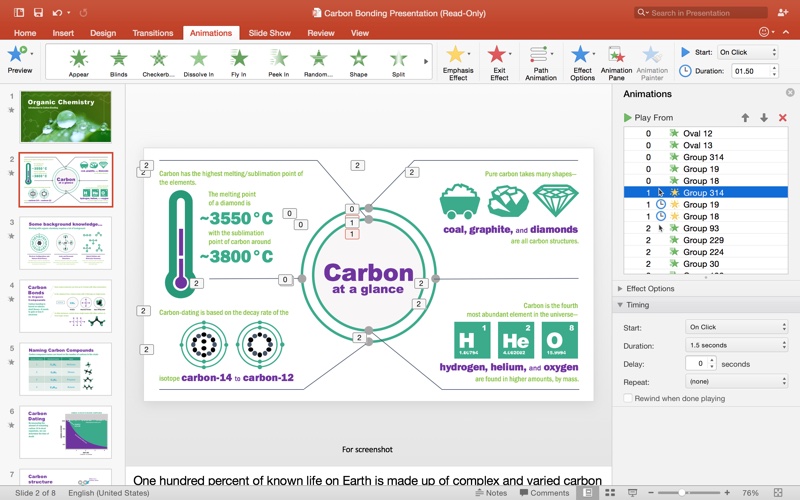
These three Animation Events are On Click, With Previous, and After Previous. Figure 3: Animation Events within the Start drop-down list • Alternatively, open the Timing pane within the, as shown in Figure 4, below. Click the Start drop-down list (highlighted in red within Figure 4).