Create A New Folder In Word For Mac
Word allows you to always create a backup copy of documents if you follow these steps: • Display the Word Options dialog box. (In Word 2007 click the Office button and then click Word Options. In Word 2010 and Word 2013 display the File tab of the ribbon and then click Options.) • Click Advanced at the left side of the dialog box.
In Word, click on File / New and see if your personal template appears. Create a new document from that template. Then put in your content – type it, or paste it from another document.
• Scroll down to the Save section and make sure the Always Create Backup Copy check box is selected. • Optionally, also select the Allow Background Saves check box. • Click on OK to save the changes. This backup copy is nothing more than a copy of the file you opened, before you start editing it, renamed with a WBK extension. Since Word only does a rename to create the backup file, it is not possible to specify a different location for that file—both the document and its backup are stored in the same directory.
When you again save the document, the existing WBK file is deleted, the existing document file is renamed to WBK, and the document is saved again. The result is that no matter how many times you save, there will only be two files, and they will always be in the same directory. There is another type of automatic backup referred to as AutoRecover.
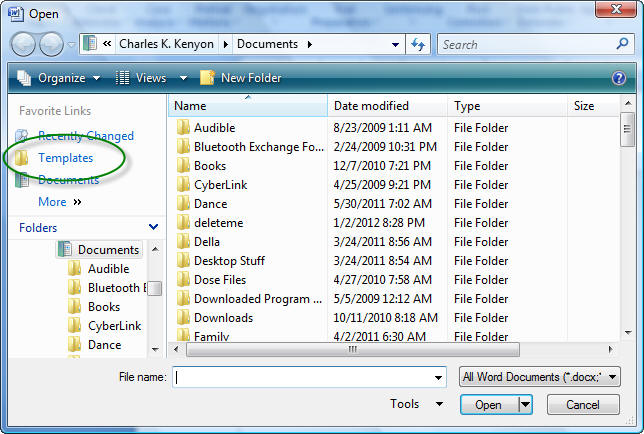
You define an interval, say every 5 minutes, and Word saves the document for you at that interval. The interval you chose is a trade off between the momentary inconvenience when the file is locked while the backup is written to disk. Years ago, when hard drives were small and slow and network connections were slow too, the pause while writing the backup file was quite noticeable. As a result people tended to chose longer backup intervals. These days, the time it takes to make the backup is almost imperceptible.
This type of backup generates a separate file that can be saved in a separate location. Automatic timed backups are intended to help if you forget to manually save the file and Word or Windows crashes. Timed backups minimize the amount of data you lose due to the crash. Next time you start Word it will display a list of 'Recovered' files. Word offers you the choice of versions to recover from. You can set AutoRecover backup as follows: • Display the Word Options dialog box. (In Word 2007 click the Office button and then click Word Options.
Mac or windows for business major. Apart from the ribbon changes and navigation panel, Outlook for Mac will come with improved search and calendar features as well.
In Word 2010 and Word 2013 display the File tab of the ribbon and then click Options.) • Click Save at the left side of the dialog box. • Select the Save AutoRecover Information check box. • Set a time interval; every 5 to 10 minutes is typical. • If you are using Word 2010 or Word 2013 make sure the Keep the Last Auto Recovered File If I Close Without Saving check box is selected. • Optionally, change the default location that Word has already defined to store the AutoRecover files.
• Click on OK to save the changes. This behavior of Word in regards to backup documents naturally brings up another point. If you save documents regularly, there may not be a need for automatic backups.
Consider my writing scenario: When working on a document, I typically save every five to seven minutes; I have just trained myself to do that. If I have automatic backups turned on, that means I am deleting the old backup file and creating a new one every five to seven minutes. This makes the backup file of minimal worth to me, since it only represents a version of my document that is five to seven minutes old. For me, it just makes sense to turn off the feature. If you can't get into the habit of saving manually, automatic backups are for you. For Mac Word 2016, try this workaround: 1.