Mac For Word Accidently Clicked Quit Changes
The Dock Normally, when you right-click on a running application in the OS X Dock, you see an option to “Quit.” This may not work with a frozen app, however. To force quit an app, hold the Option key on your keyboard while you right-click on the app’s Dock icon and you’ll see that “Quit” is now “Force Quit.” Click it to force quit the app. Be sure to note that there’s no warning when you force quit an app, and that the usual “save” prompts don’t appear before the app is closed.
Accidentally clicked don't save in MS Word 2016 on Mac while closing a document? This page tells you how to retrieve unsaved Word document from autorecovery files or EaseUS Mac data recovery software. How to recover a Word file after accidentally clicked don't save. Updated on Dec 13. With all the changes you have made the next time it.
Therefore, be careful when you make your selection, and double check to ensure you’re force quitting the correct frozen app. If you accidentally force quit an app you’re working in, you’ll lose any unsaved data or changes.
The Force Quit Window OS X has a special window dedicated to handling apps that need to be force quit. You can access this window two ways, first, by clicking the Apple logo in the Menu Bar and selecting Force Quit. Alternatively, you can bring up this same window by using the keyboard shortcut Command-Option-Escape. The window will display all running applications, and identify with red text any apps that are “not responding.” Just highlight an app and click the Force Quit button to quit it. As mentioned above, there’s no warning when you force quit an app, so be careful as you make your selection. Activity Monitor The Activity Monitor app offers a wealth of information about the current status of your Mac, its resources, and your applications, but it also allows you to force quit any frozen apps. Just locate the app in the processes list ( hint: you can use the search box in the upper-right portion of the window to filter the list), select it to highlight it, and then press the X button in the upper-left part of the window.
You’ll be presented with two options: Quit and Force Quit. If possible, try Quit first, as this will attempt to gracefully quit the application and preserve user data. If that fails, use Force Quit, which will act the same way as the steps mentioned above. The ‘Kill’ Command in Terminal If you prefer a command line method to dealing with unresponsive apps, you can use the ‘kill’ command in Terminal. To use this method, you’ll need to determine the app’s (PID), a numeric value that OS X uses to keep track of each unique application. The easiest way to find an app’s PID is via Activity Monitor, where it will be listed in the PID column. If you’re using Activity Monitor to find the PID, however, you might as well use it to force quit the app, as described previously.
Instead, you can use the ‘top’ command to generate a list of running processes right in Terminal. Samsung emulator on mac download. You can use modifiers to order the list by user-defined criteria ().
Art software for mac. Reasons behind a slow Mac vary, so are the ways to tune it up. In general, there are two ways to speed up a Mac: upgrade hardware, optimize macOS system. If your Mac machine is struggling to meet the basic requirements for High Sierra or apps, you'll benefit from the addition of RAM or solid state drive (see the ). Just do a quick search in, you'll find tons of optimization tips — though many of which turned out to be a little unhelpful. If the slowdown is software or macOS system related, a Mac optimizer app can really help.
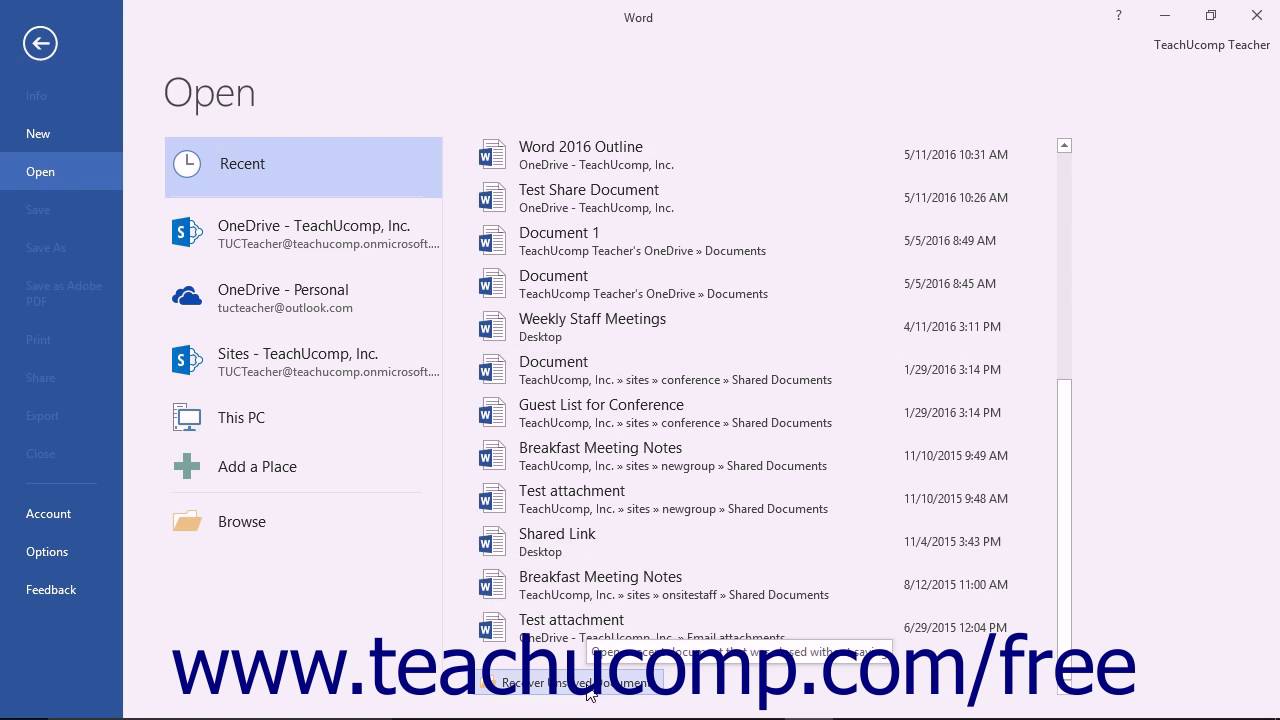
If your app is frozen, there’s a good chance that it’s eating up CPU resources, so a good sorting method to start with is ‘cpu.’ Open a new Terminal window and type the following command: top -o cpu A list of all running applications and processes will appear in Terminal, ordered by current CPU usage. Let’s use iTunes as the example. It’s listed at the top (because it’s currently consuming CPU resources) and its process ID is 5472 (note: PIDs are unique to each circumstance, and OS X generates a new PID each time an application is run. That means that the PID will change each time an app is launched, and it’s almost certain that iTunes on your own Mac will have a different PID).
With the process ID now identified, press Q to quit top, or open a new Terminal session, and type the following to force quit the app: kill [PID] In our iTunes example, we’d type: kill 5472 Press Return to execute the command and your app will be force quit. Keyboard Shortcut You can directly force quit an app via a keyboard shortcut, without any of the intervening steps mentioned in the previous methods above. This may therefore seem to be the best and most obvious method, but there’s a reason it’s listed here last. Using the keyboard shortcut below will immediately force quit the active, or foremost, application. The problem is that it’s very easy to lose track of which app is active, especially when dealing one or more frozen or unresponsive apps.