Mac Vm For Virtualbox
VirtualBox is an open-source hypervisor software product originally created by Sun, and now maintained by Oracle. VirtualBox is multi-platform and runs on Microsoft Windows, GNU/Linux, Mac OS X and other systems. When hosted on Mac OS X, you can run a virtualized copy of Mac OS X Server version 10.6. With Mac OS X 10.6 Server running in a virtualized instance, you can make changes to the virtual machine without affecting the configuration of the host computer.
Start up VirtualBox, load up your virtual machine, and it should boot to your preferred resolution! RELATED: 10 VirtualBox Tricks and Advanced Features You Should Know About From now on, you can open VirtualBox for any Mac-related testing you want to do. Creating the VM in VirtualBox. Click 'New' or ctrl+N/cmd+N to create a new VM; Give it a name, select Type: Mac OS X and Version: Mac OS X (64-bit) if these are not populated for you (they will be if you use 'Mac' in the name). Click continue.
This is useful for trying out new configurations to see how they will affect different aspects of the computing environment. How to hide columns in excel macro.
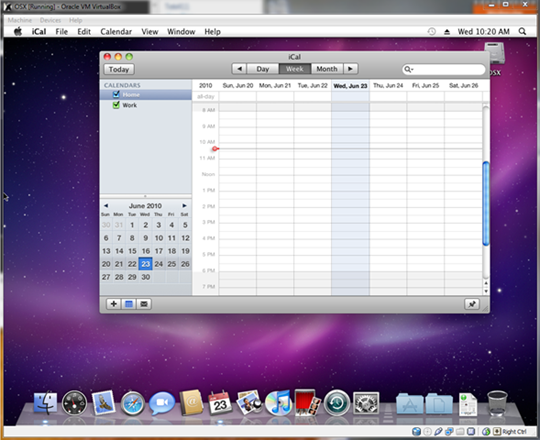
Your virtual machine will now be created. But don't stop now--you still need to change a few settings before your machine will actually work.
Your new virtual machine will show up on the left column of the Virtualbox start page. Select your Mac OS X virtual machine (single-click) from the main page of Virtualbox, and open up the virtual machine settings. Once the settings open up, go to 'System' and uncheck the 'Enable EFI' box.
This is by far the most important single setting that you will need to change. You can change '1920x1080x32' to whatever resolution best fits your monitor. For instance, if you want to use the 1600x900 resolution, type in '1600x900x32'. Once you've saved it, turn off the virtual machine. Next, open the Command Prompt in Windows (make sure you are logged into an Administrator account on Windows). You can do this by opening the Start Menu, and typing 'command prompt' into the Start Menu search bar. Then, type the following command into the Command Prompt. Cd 'C: Program Files Oracle Virtualbox' This command will change the focus of the Command Prompt to the program folder for Virtualbox (if you installed Virtualbox somewhere different, then change the command to wherever you installed it).
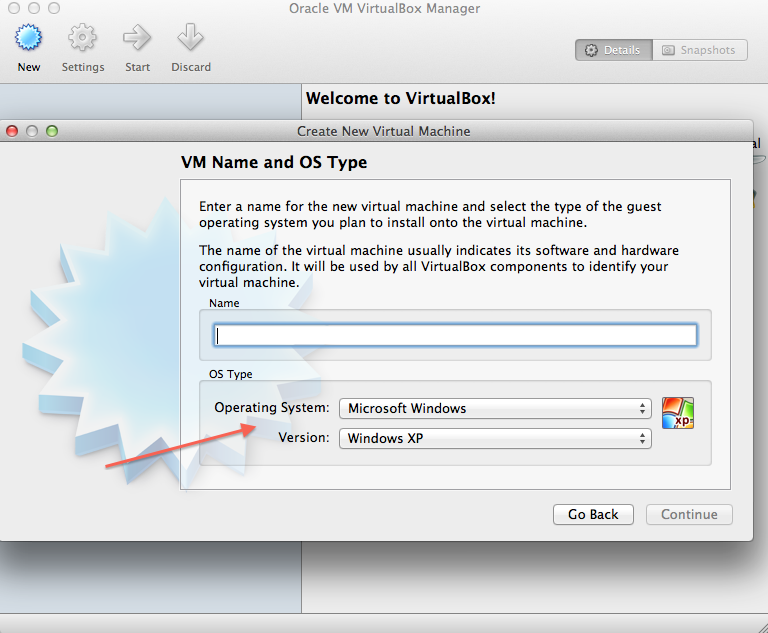
Next, type in this command: vboxmanage setextradata 'Name of virtual machine' 'CustomVideoMode1' '1920x1080x32' This command activates 'vboxmanage', a command-line program included with Virtualbox that allows you to edit the properties of your virtual machine, including its built-in resolutions. Replace 'Name of virtual machine' with the name of your virtual machine-- you can find the name of your virtual machine in the left pane of the Virtualbox main window (in the screenshot below, my virtual machine is named 'Mountain Mac 2'). Replace '1920x1080x32' with whatever resolution you're using. Recap I'll just repeat what I said in my Snow Leopard guide. Installing Mac OS X on a virtual machine is excellent practice for the real thing: installing Mac OS X on your actual computer. Don't get too comfortable, though. Compared to most computers, Virtualbox virtual machines are very 'vanilla', meaning that they're very compatible with Mac OS X in the first place.
After all, ethernet works from the start. You can't count on being that lucky with a real PC. And even if you don't plan on doing this for real, with a Hackintosh, it's still a really cool thing to try out over the weekend.