Video Capturing Software For Mac For Live Tv
Free and open source software for video recording and live streaming. Download and start streaming quickly and easily on Windows, Mac or Linux.
How to Capture Streaming Video on Mac If you are a Windows user, please refer to. Today there are many streaming services that let you watch all kinds of TV programs, movies, and music clips on multiple devices. Alas, most popular websites that stream video don’t provide any downloading options, so what do you do if you still want to save a streaming video from the internet to your Mac so you can enjoy it offline? You need a video stream downloader! Movavi Screen Recorder is a powerful video ripper that will easily copy web video to your Mac.
Just download the program and follow the simple instructions below. Go to the streaming site and cue up the video you want to download. Launch Screen Recorder and draw the orange capture frame over the video area on the screen.
You can also open the Capture Area list and choose a preset frame size after drawing an initial frame. If you don’t want to sit in front of your Mac and watch the recording process, you can hit the alarm clock button and set the timer. The program will end the recording after the designated amount of time has elapsed, so you can leave the computer and get on with your life while the recording is happening.
Advertisement Interested in creating video tutorials to teach others how to use software? Or perhaps you need to communicate a computer problem you’re experiencing.
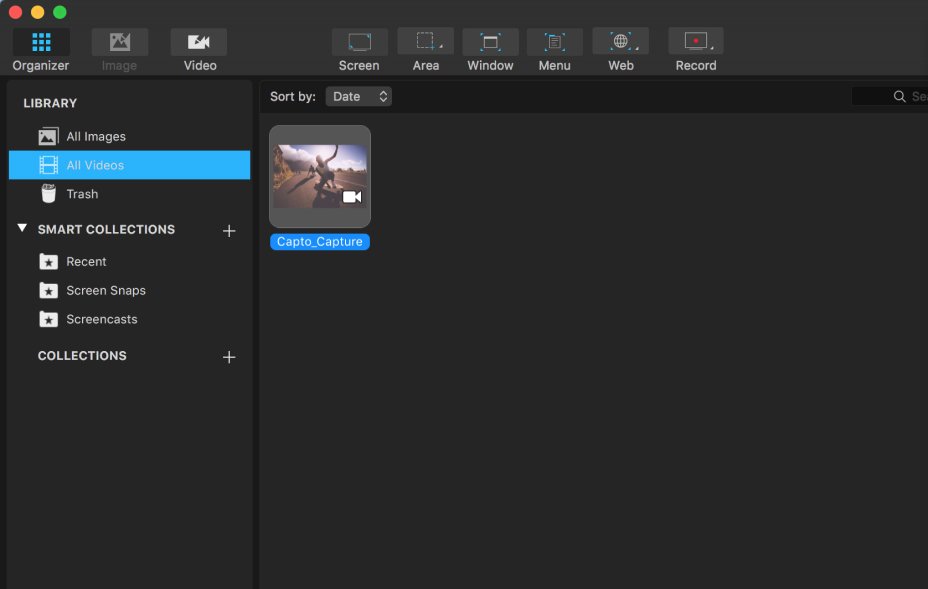
Screen recording software is one of the most effective ways of presenting this information. Fortunately, you’ll find an excellent selection for macOS at your disposal. Whether you need something simple and free or the advanced features of a paid solution, we’ve rounded up the best screen recorders for Mac to help you decide. ScreenFlow The first aspect you’ll notice about ScreenFlow is the price tag. Is it justified? That depends on how many of the extensive features you’ll actually use. Calling ScreenFlow a screen recorder is like referring to Mount Everest as a sandcastle.
Not only can you record from multiple monitors, but you can choose to record from your webcam and connected iOS device simultaneously. Combine that with the ability to record audio, and you have the perfect setup for One of the most popular types of YouTube video is the screencast.
Here's how to easily make your own. Recorded media from all sources then saves to a single timeline where you can turn the raw footage into a professional-grade video quickly and easily. Annotations, callouts, and video motions are at your fingertips in an easy-to-use interface. One particularly interesting feature is the touch callouts, which can demonstrate screen touches and gestures if you’re recording an iOS device. ScreenFlow also has a variety of exporting options depending on where you’d like to view your finished video. You’ll find presets from lossless ProRes codecs to ones specifically for the Apple TV. If you’re considering making many screen recordings that involve multiple sources, and you’d like to add some embellishments in post-production, ScreenFlow might be what you’re looking for.
Download: (Free trial) Download: ($129) 2. Snagit Perhaps having a fully fledged video editor is overkill for your use case. Maybe you’re looking to create mostly disposable videos quickly without needing many of the post-production enhancements that come with ScreenFlow.
Snagit combines some of the best screen recording features in a simple interface. It allows simultaneous recording from screens and webcams, but you can’t overlay the videos, and you will need to toggle between which one is recorded. Snagit also allows you to record audio; you can view your past recordings and tag them for finding them quickly in the future. Snagit features a with a vast library of assets to annotate your images on the fly.
Figure 5: Mac OS X Color picker; This brings up more options within the Mac OS X Color picker. Now, click the Color Sliders button, as shown highlighted in red within Figure 6. Figure 6: Colors Sliders button; Figure 7, below shows the options within the Colors Sliders. Click on the Gray Scale Slider option (highlighted in red within Figure 7). Using the eyedropper, click the color you want to match and apply to the selected shape or object. As you move your pointer around the different colors, a live preview of the color appears. Hover or pause on a color to see its RGB (Red Green Blue) color coordinates. Click on the color you want. I am a longtime Mac user and heavy Powerpoint user. I just upgraded my Mac and went from Office 2004 to 2011. Am I blind, did they hide it, or did M/S leave out the 'eyedropper' color selector under. Mac Powerpoint 2011 question. Where is the 'eyedropper' color selector? Microsoft powerpoint 2011 for mac. This can be done through events in Windows but since events are not supported in PowerPoint 2011 for Mac, I was wondering if any other way this can be achieved in Mac. This thread is locked.