Delay Email Outlook For Mac

May 9, 2018 - To delay deliver a message in Outlook for Mac 2016, your system. Delay or schedule the delivery of email messages in Outlook 2016 for Mac.
We all work differently and there's no reason you can't configure Outlook to accommodate your needs, when possible. For instance, you might write emails, but want to send them at a specific time. Maybe you want to edit the email later or you have some kind of timeline to maintain. One way to do this is to save messages to the Drafts folder until you're ready to send them and then send them manually. If you do this as a matter of routine, you might want to create a delay rule.
For example, you might want to delay messages for an hour, giving you ample time to return later to make last minute changes. To create a delay rule, do the following: • In the Mail window, click the Home tab. • In the Move group, click the Rules dropdown. • Choose Manage Rules & Alerts. • In the resulting window, click New Rule.
• In the Start From A Blank Rule section, select Apply Rule On Messages I Send. • Click Next twice and then Yes (you don't need to set a condition at this point, but you could). • Check the Delay Deliver By A Number Of Minutes option. • In the step 2 pane, click the a number of minutes link, enter 60, and click OK. • Click Next.
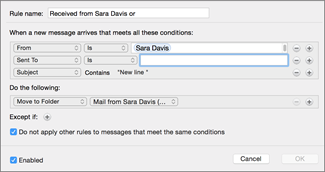
In the next window, you could specify exceptions to your delay rule. • Click Next. • In the last pane, enter a name, such as Delay Send Rule. • Click Finish, and then OK.
Author: Ed Katibah, Microsoft SQLCAT Reviewer: Abdallah Fateen, Microsoft Introduction A few weeks ago, a couple of us were in the hallway discussing email and the topic of recalling sent email came up. After some discussion, a colleague, Chris Kurt suggested another approach – implementing a delay in outgoing email, a.k.a. A delayed sending rule?
That sounded like it could be a great general purpose approach and subsequently became the basis for this blog post since I liked it so much. As a means of introducing this rule, how many times have you pressed the Send button on an email only to realize in the following moments that you wished to add (or delete) something on the email – maybe you left somebody off of the To line who needed to be on it.
Or worse, you had second thoughts about sending the email at all. Wouldn’t it be nice if the email were delayed for a few minutes before it was actually sent, allowing you time to be able to modify it (or delete it)? The following tutorial steps you through how to set up such a rule in Microsoft Outlook, in this case Outlook 2010 (Version 14). The post reviewer, Abdallah, reports that the instructions presented in this post work with Outlook 2013, also.
Quick Start If you have done this before and/or want just the basic steps to get started, here is a quick start guide: A. In Outlook, select “ File”, “ Info” B.
On the “Account Information” screen, select “ Manage Rules and Alerts” C. On the “Rules and Alerts” screen, select “ New Rule” D.
On the 'Rules Wizard' screen, go the ' Start from blank rule' section and select ' Apply rule on messages I send' E. On the next 'Rules Wizard' screen, go to ' Step 1: Select condition(s)' and check 'on this computer only' F. On the next 'Rules Wizard' screen, go to the ' Step 1: Select actions(s)' section. • check ' defer delivery by a number of minutes' • select ' a number of' minutes hyperlink. Under Step 2 on the screen • enter the number of minutes to delay sending in the popup menu G.
On the next 'Rules Wizard' screen, go to the ' Step 1: Select exceptions(s)' section. • check ' except if the subject contains specific words' • select the ' specific words' hyperlink in Step 2.” • enter the specific word(s) string in the 'Search Text' menu H. Enter the specific word or phrases string in the 'Search Text' menu on which to apply the delay exception I. This step is a recap of the last wizard screen, confirming the choices that you just made J. Hallmark card studio 2018 upgrade. On the next 'Rules Wizard' screen, you can name, finalize and review the new rule in 3 easy steps K.