Key Command For Mac Restart Bootcamp Snow Leopard
Wt library. • Hold the 'x' key during startup. This will force the Mac to boot from OS X or macOS, no matter which disk is specified as the.
You may find this useful if you have your Mac set to boot to a non-Mac OS volume, such as Windows or Linux. In some cases, an alternate OS may prevent the Mac's normal boot manager from running. • Hold the 'c' key during startup to boot from a,. If you have, this is an easy way to boot from the installer. • Hold the 'n' key during startup to boot from a networked computer that has a NetBoot volume.
After update to 10.6.x Snow Leopard I cannot quit avast any longer. Steps to reproduce. Change the value in the disabled key to true, and restart the computer. This didn't work too, but here is my little workaround to quit avast in this special issue (for people, who must quit avast for some reasons). Restart Mac result: no avast. 56 Replies to “Startup Keys – Boot Options” David says: July 14, 2005 at 11:26. Command+Shift+X+C Boots Snow Leopard in the “extra dry cappuccino” mode. But have your mug ready because it comes out fast. Inserted the dvd of mac and restart the system then it shows the boot menu. Is there any problem in the mac.
Cleaner software for mac. Depending on your specific needs and personal preferences, the best Mac cleaner app for you may vary. In fact, you may not need to use a cleaning app at all if you're a power Mac user. Anyway, you can read more about our reasons why below. The 'Hype' and Myth of Mac Cleaning. Below are a few statements and misconceptions about Mac cleaning. A cleaner Mac is a faster Mac. There’s nothing like regular cleaning to help your Mac stay fast and powerful. And with a Mac cleaner app like CleanMyMac X, a good Mac cleanup takes just a few clicks. Worry not, we have listed top 10 Mac optimization apps for your help. These are the best mac cleaning software that will allow you to remove all unwanted apps and files in no time. 10 Best Mac Cleaner and Optimizer 1. Disk Clean Pro: This is the best Mac cleaning software. It lets users clean out clutter on their Mac in a jiffy.
NetBoot volumes can be created with OS X or macOS Server, allowing you to boot from, install the Mac OS, or restore the Mac OS from the server on your local network. • Hold the option + 'n' key to boot from the NetBoot default startup volume. • Hold the 't' key during startup to boot in. This mode lets you use any Mac with a or port as the source for your bootup system. • Hold the 'd' key during startup.
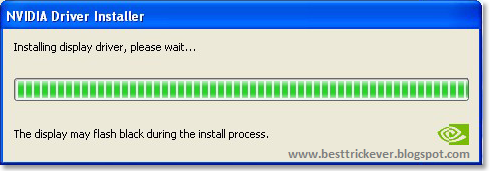
Boot up using the (),. • Hold the option + 'd' key during startup. Boot up using the, or over the Internet. • Hold the option key during startup. The Mac OS will appear, allowing you to select a disk to boot from. The startup manager will search all of the volumes connected to your Mac and display those that have a bootable operating system available on them.
• Hold the shift key during startup. This will boot your computer in. Safe Mode disables and non-essential kernel extensions from starting up. • Hold the command (⌘) + r keys during startup. This will cause your Mac to use the partition, which will allow you to, or use various utilities to troubleshoot your Mac. • Hold the Command (⌘) + Option + 'r' during startup. Your Mac will boot from the Internet using Apple servers.
A specialized version of the Mac OS will be run that includes a small suite of utilities, including Disk Utility, and the ability to download and install the Mac OS, or to restore from a Time Machine backup. • Hold Command (⌘) + 'v' during startup The is the key with the cloverleaf symbol. This shortcut will boot your Mac in Verbose Mode, with a descriptive text sent to the display during the startup process. • Hold Command (⌘) + 's' during startup.
This shortcut will boot your Mac in Single-User Mode, a special mode used for troubleshooting and repairing complex hard drive issues. • Hold down the mouse's primary key during startup. On a two- or three-button mouse, the primary key is usually the left button.

This shortcut will eject a CD or DVD from the. • Hold Command (⌘) + Option + 'p' + 'r' during startup. This zaps the (Parameter RAM), an option that long-time Mac users will remember. Press and hold the key combination until you hear the second set of chimes. Zapping the PRAM returns it to its default configuration for display and video settings, time and date settings, speaker volume, and DVD region settings.