Powerpoint For Mac Browse By Individual
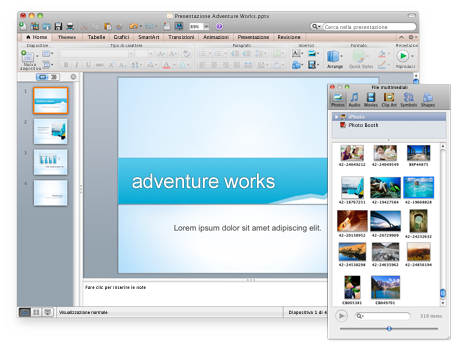
Play a slide show • Open the presentation that you want to play as a slide show. • Do one of the following: To Do this Play your slide show from the first slide On the Slide Show tab, click Play from Start. Play your slide show from the currently selected slide Select the slide that you want to start the slide show from. On the Slide Show tab, click Play. Play a custom slide show from the first slide On the Slide Show tab, click the arrow next to the Custom Show button, and then click Custom Slide Show on the menu.
All you need is browse through the categories to discover the perfect idea to highlight your content. Created by our skilled designers, these Cool Microsoft PowerPoint Templates will impress you with their great appearance that fits your chosen field of activity.
In the Custom Shows screen, click the custom slide show you want to present. Note: You can also play a slide show by clicking the same options on the Slide Show tab. Move through the slide show • To move to Do this The next slide Click the right arrow, click a slide, or press N. The previous slide Click the left arrow or press P. • To see a list of keyboard shortcuts that you can use to move through slides and manage the slide show, hold down CONTROL while you click the mouse, and then click Help. • To end the slide show when you finish presenting, press ESC. Set how your slide show is projected on two displays When you play a slide show with two displays connected, your audience sees the full screen slide show on one screen while you see the presenter view on the other by default.
If you prefer to play the slide show in full screen view on both displays, you must change the setting before you start the slide show so that the slide show is mirrored. • Do one of the following: To project the slide show as Do this Full screen on both displays On the Slide Show tab, click Mirror Show. Presenter view on your display, and full screen on the other. Play a slide show • Open the presentation that you want to play as a slide show. • Do one of the following: To Do this Play your slide show from the first slide On the Home tab, under Slide Show, click the arrow next to Play, and then click Play from Start.
Play your slide show from the currently selected slide Select the slide that you want to start the slide show from. On the Home tab, under Slide Show, click Play. Play a custom slide show from the first slide On the Home tab, under Slide Show, click the arrow next to Play, point to Custom Show, and then click the custom slide show you want to present. Note: You can also play a slide show by clicking the same options on the Slide Show tab. Move through the slide show • To move to Do this The next slide Click the right arrow, click a slide, or press N. The previous slide Click the left arrow or press P.

• To see a list of keyboard shortcuts that you can use to move through slides and manage the slide show, hold down CONTROL while you click the mouse, and then click Help. • To end the slide show when you finish presenting, press ESC. Set how your slide show is projected on two displays When you play a slide show with two displays connected, your audience sees the full screen slide show on one screen while you see the presenter view on the other by default. If you prefer to play the slide show in full screen view on both displays, you must change the setting before you start the slide show so that the slide show is mirrored.
• Do one of the following: To project the slide show as Do this Full screen on both displays On the Slide Show tab, under Setting for Two Displays, click Mirror Show. Presenter view on your display, and full screen on the other.
Hi HelloImRi, I just tested and it works fine. Not sure whether it can work or not on Mac, but I think it worth a try. This response contains a reference to a third party World Wide Web site. Microsoft is providing this information as a convenience to you.
Replacement for kodak easyshare software. Microsoft does not control these sites and has not tested any software or information found on these sites; therefore, Microsoft cannot make any representations regarding the quality, safety, or suitability of any software or information found there. There are inherent dangers in the use of any software found on the Internet, and Microsoft cautions you to make sure that you completely understand the risk before retrieving any software from the Internet. Yoyo Jiang[MSFT] MSDN Community Support Please remember to mark the replies as answers if they help and unmark them if they provide no help.